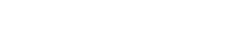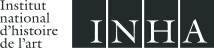JSTOR, partenaire de rechercheArchive de revues et de monographies savantes
JSTOR est une ressource très intéressante pour les chercheurs et les étudiants, du fait de sa nature pluridisciplinaire et de ses riches collections d'articles de revues et de monographies universitaires. Elle couvre en effet plus de 10 millions de documents dans près de 75 disciplines différentes. Même si son accès est majoritairement restreint aux institutions et membres bénéficiant de son abonnement, elle offre depuis peu l'accès libre à plus de 2000 livres publiés par différentes presses universitaires américaines.
Bien qu'il soit possible de changer la langue de la page (en bas à droite de la page d'accueil), la traduction fournie par Google n'est pas toujours rigoureuse ni correcte. Nous recommandons de fait une bonne compréhension de l'anglais écrit.
Nous avons choisi dans ce billet de vous présenter deux fonctionnalités essentielles : la recherche avancée et l'analyseur de texte.
Page d'accueil @JSTOR
La recherche simple est accessible dès la page d'accueil (champ sous l'intitulé "Journals, primary sources, and books"). Il est également possible, avec l'onglet "Browse", de rechercher des documents par sujet, titre et éditeur. Toutefois, nous allons davantage nous pencher sur la fonction de recherche avancée "Advanced Search", disponible en cliquant sur l'onglet en haut à gauche. Elle apporte en effet plusieurs filtres très intéressants dans le cadre d'une recherche universitaire ou professionnelle.
Recherche avancée
La recherche avancée repose principalement sur l'utilisation des opérateurs logiques (ET, OU, SAUF) qui permettent de préciser la recherche en l'élargissant ou, au contraire, en l'affinant selon les mots-clés entrés. Elle permet par exemple d'effectuer une requête sur le titre de l'article, le texte intégral (full text), l'auteur, le résumé ou le sous-titre. Il est également possible de choisir le mode d'accès au texte (tous, lecture en ligne ou téléchargement au format PDF).
Interface "Recherche Avancée" - Saisie des mots-clés @JSTOR
Par exemple, si nous cherchons des documents concernant le mobilier italien au XVIIIe siècle, nous saisirons la requête présentée ci-dessus. Pour augmenter le nombre de résultats, nous effectuons la recherche des termes en texte intégral et en utilisant une expression exacte (utilisation des guillemets).
Interface "Recherche Avancée" - Filtres @JSTOR
D'autres filtres peuvent être appliqués, un peu plus bas sur l'écran de recherche : le type de document (articles, books, etc.), la période (date range), la langue (language) ou, par exemple, l'ISBN. Enfin, il est possible de trier également par discipline(s), par exemple en cochant "Art & Art History" et "Architecture & Architecture History", comme le montre l'image ci-dessous. Nous pouvons maintenant lancer la recherche (search).
Interface "Recherche Avancée" - Filtre par disciplines @JSTOR
Page de résultats - Champ de recherche @JSTOR
Nous sommes redirigés vers la page de résultats. Remarquons tout d'abord que la requête est affichée dans son intégralité en haut à gauche de l'écran, ce qui nous permet de vérifier que nous ne nous sommes pas trompés et au besoin, pour les habitués, de la modifier directement dans le champ de recherche. Il est possible de trier les résultats, par exemple selon la pertinence ou la date de publication du document.
Page de résultats @JSTOR
Nous pouvons essayer d'affiner un peu plus la recherche en modifiant les données entrées dans la rubrique "Refine Results" (à gauche de l'écran), par exemple en cherchant un ou plusieurs mots parmi les résultats, selon le type de document, la période de date de publication, ou encore les sujets principaux désirés. Nous pouvons ainsi réduire le bruit de notre requête, en diminuant le nombre de résultats, afin d'accroître la précision de la recherche avec des résultats plus pertinents.
Page de résultats - Colonne "Affiner la recherche" @JSTOR
Analyseur de texte
Analyseur de texte @JSTOR
Si vous possédez dans vos fichiers un article au format PDF, et que vous aimeriez trouver d'autres documents sur un sujet similaire ou proche, l'analyseur de texte pourrait vous être utile. En effet, il effectuera une analyse du contenu du texte et du titre de ce dernier afin de pouvoir vous proposer une sélection d'articles susceptibles de vous intéresser.
Faisons un essai avec l'article que nous avons précédemment repéré sur JSTOR, Eighteenth-Century Italian Furniture de Joseph Breck.
Analyseur de texte - Résultats - Priorité des termes de recherche @JSTOR
Dans notre exemple, nous constatons que l'outil a identifié plusieurs mots-clés présents dans le texte de l'article, et qu'il permet à l'utilisateur d'accorder une importance plus ou moins grande à chacun d'entre eux (en déplaçant le curseur vers la droite ou vers la gauche), voire d'en ajouter un supplémentaire (dans notre cas, "italian") grâce au champ "Add your own term".
Analyseur de texte - Résultats - Termes identifiés @JSTOR
Il est d'ailleurs possible sur la même page d'identifier les mots-clés parmi les termes relevés par le logiciel, en cliquant dessus pour les sélectionner ou, inversement, les désélectionner.
Analyseur de texte - Page des résultats @JSTOR
Les résultats s'affichent sous la forme de courtes notices, comme le présente l'exemple ci-dessus. Quand l'article le permet, l'utilisateur peut en télécharger une copie au format PDF. S'il a un compte sur JSTOR, il peut créer une liste personnelle pour recenser les documents qui l'intéressent, et il est également possible de citer l'article (selon les normes MLA, APA ou Chicago) et d'exporter la citation vers d'autres outils (BibTeX, EndNote, ProCite, Reference Manager, Zotero, EasyBib ou RefWorks). Les mots-clés associés sont présentés en bas de la notice.
Présentation d'une notice de résultat
Quand vous cliquez sur un résultat, une notice apparaît. Outre les options précédemment mentionnées, il est possible d'obtenir des informations sur la revue dont fait partie l'article en cliquant sur le bouton "Journal Info".
Notice d'article @JSTOR
Notice d'article - Bulle d'information sur la revue @JSTOR
Sur la notice de l'article, il est déjà possible d'avoir un aperçu des pages de l'article, que ce soit en lecture de l'article page par page (article) ou par le biais d'une mosaïque de miniatures représentant les pages.
Notice d'article - Aperçu en ligne d'une page @JSTOR
Conclusion
En somme, JSTOR est un outil que le chercheur a tout intérêt à explorer. Plutôt agréable à prendre en main, il apportera une sélection riche à dépouiller. Toutes les personnes inscrites à la bibliothèque de l'INHA peuvent y avoir accès, sur place et à distance, par le lien présent sur le site de la bibliothèque (Ressources en ligne). Ils peuvent ainsi accéder aux collections "Arts and sciences" I, II, III, IV, V, VII, VIII et XI.
Sur ces mots, bonne exploration !
Chloé Bonnamy
Service de l'informatique documentaire